
Настройка видеокарты для максимальной производительности в майнинге – вот чего хочет каждый добыватель криптовалюты. Сделать это штатными средствами драйверов очень сложно и долго, требуются большие познания в самом устройстве техники. Но есть средства, которые делают задачу по разгону, даунвольтингу, выставлению таймингов намного проще. Рассмотрим OverdriveNTool, утилиту, способную помочь майнеру в увеличении доходов и геймеру в получении большего числа FPS в играх.
Работает ли OverdriveNTool с RX 580
Мы выбрали именно такую постановку вопроса, потому что эта видеокарта всё ещё популярная среди майнеров и геймеров, благодаря своей неплохой мощности и сравнительной доступности. Вообще AMD OverdriveNTool работает со всеми GPU красного лагеря до линейки RX 5*** и от 290. Сюда входят такие адаптеры, как:
- 290 и 290x
- 380 и 380x
- 390 и 390x
- Fury и Fury X
- Nano
- 4**
- 5**
- Vega 56 и Vega 64
- Radeon VII
- RX 5***
Необходимо учитывать, что для работы с OverdriveNTool 0.2 7 установленные драйверы должны быть не ниже 17.7.2. В случае с 0.2 9 – 18.12.2.
Как использовать OverdriveNTool
Утилита достаточно простая, если пользователь понимает, что такое вольтаж, частоты ядра и памяти, как у них зависимость, что больше влияет на производительность. В противном случае, лучше сначала изучить информацию на форумах и сайтах, касательно функций даунвольтинга и разгона, и только потом приступать непосредственно к работе.
Рассмотрим пример функционирования OverdriveNTool.
После скачивания программы появится сам исполнительный файл .exe, который требуется запустить. Откроется окно, где в верхней части можно выбрать видеокарту, если их установлено несколько.
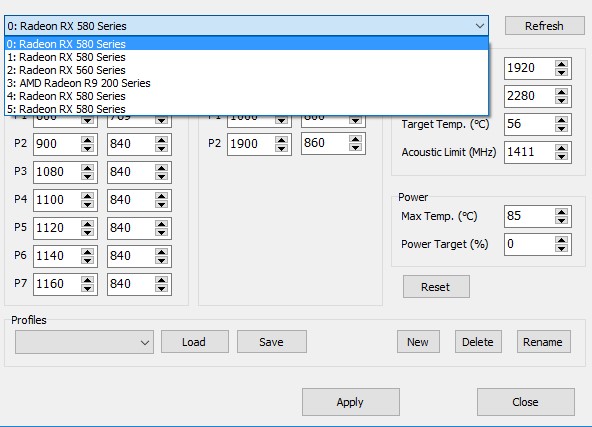
В левых 2 столбцах под блоком «GPU» находятся показатели частоты ядра и напряжение в милливольтах. Тут можно выставить отдельные параметры для 7 разных случаев загруженности.

Блок «Memory» отвечает за сочетание частоты памяти и напряжения в милливольтах. Здесь уже предлагаются 3 варианта нагрузки.
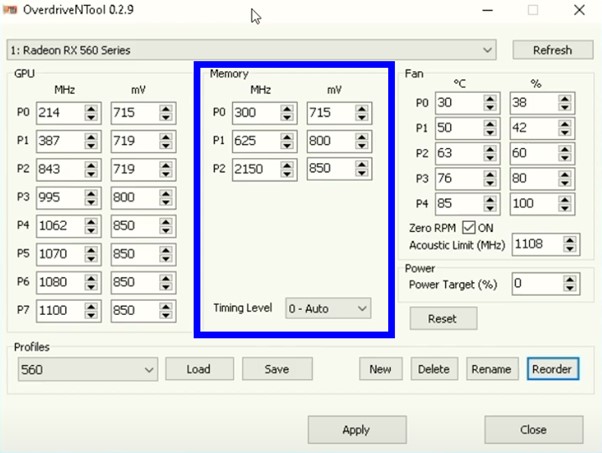
Последний блок «Fan» позволяет выставить зависимость – при какой температуре с какой скоростью будет вращаться вентилятор.
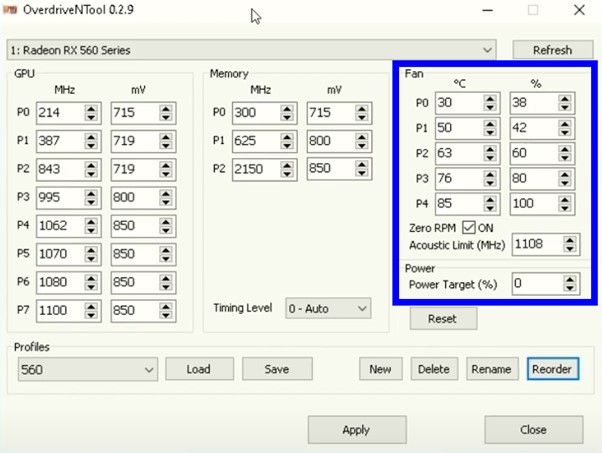
Разгон и даунвольтинг с OverdriveNTool
Стоковые значения видеокарт показывают, как их настроил производитель. Однако, в 99% случаев они не являются идеальными, поэтому люди и начали пользоваться даунвольтингом. Он подразумевает под собой уменьшение потребления при сохранении рабочей частоты ядра и памяти.
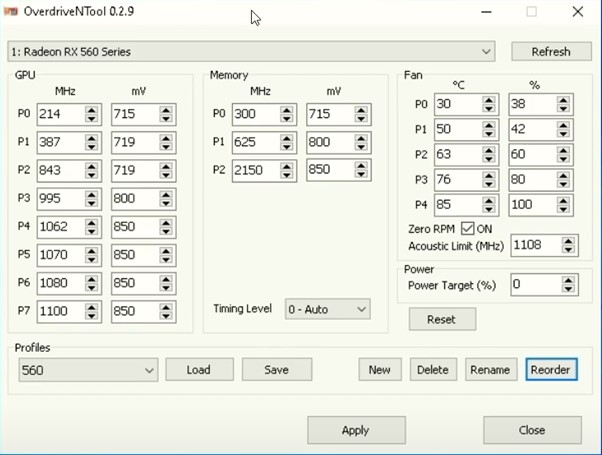
Например, в случае с RX 580 ситуация с завода такая.
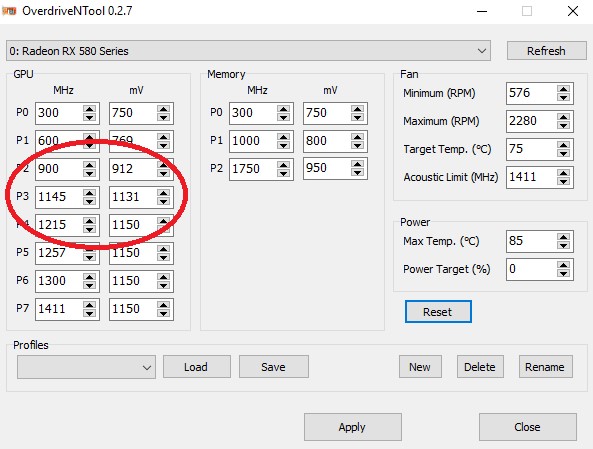
Но можно надеяться, что GPU будет стабильно функционировать и при меньшем вольтаже. Например, можно выставить такие значения:
- 899 МГц при 769 мВ
- 1144 МГц при 912 мВ
- 1214 МГц при 1131 мВ
После сохранения таких параметров, можно запустить стресс-тест, и в 80% случае видеокарта будет чувствовать себя отлично.
Аналогичная ситуация и с нашей RX 560, которая даже при максимальной нагрузке потребляет всего 850 мВ, и при этом сохраняет полную стабильность.
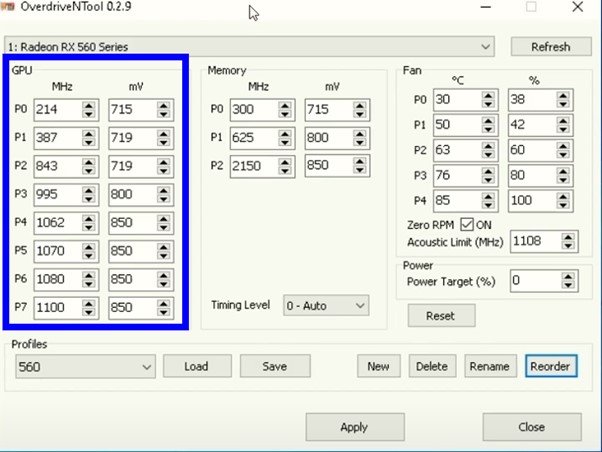
Похожим способом нужно поработать с частотой памяти, стараясь добиться исправного функционирования при меньшем потреблении.
Выставлять скорость вращения вентилятора не имеет особого смысла, так как это можно регулировать в реальном времени через MSI Afterburner. Но при желании достичь минимального шума с более-менее устойчивыми температурами стоит поэкспериментировать с 3-им блоком.
Чтобы сохранить выставленные стабильные значения необходимо нажать «Save». Далее нужно указать место сохранения, где программа создаст файл .ini. Кстати, редактировать показатели можно и непосредственно в нём, открыв через обычный блокнот. Это менее удобно, чем через интерфейс утилиты, но некоторые люди пользуются таким способом.
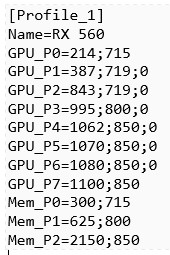
OverdriveNTool позволяет загружать отредактированные файлы .ini с настройками через кнопку «Load». Это будет полезно в тех случаях, когда требуется применить разгон и даунвольтинг к нескольким одинаковым видеокартам, либо в случае переустановки системы. Достаточно подгрузить уже проверенный файл, а утилита автоматически всё применит.
Работа без создания профиля
OverdriveNTool позволяет отказаться от собственных .ini файлов. Если нет времени или желания открывать программу, выставлять значения, потом сохранять их в файл, можно воспользоваться другим способом взаимодействия с GPU.
Для этого требуется создать .bat, и в нём прописать необходимые значения в таком виде:

- -ac[gpu_id]. Отвечает за запуск применения идущих далее установок к конкретной видеокарте.
- GPU_P[num]=[value];[value][;0]. Номер параметра сочетания частоты ядра и вольтажа; показатель частоты; показатель вольтажа; применить параметры.
- Mem_P[num]=[value];[value][;0]. Номер параметра сочетания частоты памяти и вольтажа; показатель частоты; показатель вольтажа; применить параметры.
- Fan_Min=[value]. Минимальная скорость вращения вентилятора в процентах.
- Fan_Max=[value]. Максимальная скорость вращения вентилятора в процентах.
- Если нужно оставить значения неизменными, то достаточно оставить [value] нетронутым или поставить [*].
- [;0]. Обязательно указывается в конце, чтобы применение установок прошло успешно. Если ничего не прописать, то видеокарта будет работать в стоке.
Итог будет выглядеть примерно так:

Добавление OverdriveNTool в автозагрузку
Чтобы при каждом включении фермы или компьютера применялись заданные параметры, необходимо создать дополнительный файл с расширением .bat. Этот батник будет указывать программе, откуда надо брать настройки для каждого отдельного GPU. Выглядит он примерно таким образом:

- @echo Overdrive downvolt setting up и @echo off – показывает сообщение в командной строке, что применяется разгон и даунвольтинг. Вместо «Overdrive downvolt setting up» можно выставить любое значение.
- timeout 20 – время в секундах после загрузки системы, через которое запустится батник и применит параметры. Тут всё зависит от накопителя, в случае с HDD – больше 30 секунд, а с SSD – 10 секунд.
- OverdriveNTool.exe -p0″0″ -p1″1″ -p2″2″ -p4″4″ -p5″5″. Активирует программу, применяет определённые профили (название .ini файла в кавычках) к указанным видеокартам (по номеру в системе, начиная с 0).
Полученный .bat надо поместить в папку автозагрузки системы, которая находится по адресу, вроде:
c:\Users\***\AppData\Roaming\Microsoft\Windows\Start Menu\Programs\Startup\
Вместо «***» будет стоять имя компьютера.
Дополнительные команды OverdriveNTool
Сверху показаны базовые настройки, но создатель предлагает и более глубокие. Их нужно прописывать в файл .ini, открыв его текстовым редактором.
- c[gpu_id]«название». Применить профиль «название» к видеокарте под номером [gpu_id], и показать сообщение об успехе операции.
- -r[gpu_id]. Сбрасывает настройки для определённого адаптера.
- cp[gpu_id]«название». Утилита сравнивает текущие установки с записанными в .ini файле, и при несоответствии применяет новые.
- cm[gpu_id]«название». Всё происходит так, как в предыдущей команде, но ещё появляется сообщение.
Как менялась OverdriveNTool
Разработчики активно работают над улучшением своего творения, добавляя в него различные функции, повышая стабильность. Поэтому всегда рекомендуется скачивать только актуальные версии, выпущенные самыми последними, что позволит выжать максимум производительности из видеокарты. Достаточно взглянуть на историю изменений утилиты, чтобы понять, насколько лучше будет крайняя утилита, чем все предыдущие.
OverdriveNTool 0.2.9:
- Добавлено распознавание драйверов выше 20.5.1.
- Добавлены профили с перенаправлением.
OverdriveNTool 0.2.8:
- Появилась регулировка кривой охлаждения и таймингов памяти с драйвером 18.12.2.
- Появилась команда -wait. Программа будет ждать определённое время в секундах перед началом парсинга команд.
- Возможность применить настройки или перезагрузить все видеокарты сочетанием «Ctrl» + «Apply» или «Ctrl» + «Reset».
- Появилась поддержка Radeon VII.
OverdriveNTool 0.2.7:
- На Windows 10 корректно отображаются все консольные сообщения.
- Перед применением настроек можно назначить принудительную перезагрузку адаптера.
Зачем использовать OverdriveNTool в майнинге и гейминге
Утилита позволяет тонко настраивать параметры GPU, благодаря чему достигается его более высокая производительность при меньшем энергопотреблении. Повышая частоту и уменьшая тайминги, значительно возрастает хешрейт, что приводит к росту дохода от майнинга. Также это положительно влияет на FPS в играх. При этом программа позволяет уменьшать энергопотребление, сохраняя при этом общую производительность. Получается, что бесплатно можно сделать старую видеокарту мощнее и экономнее, отодвигая необходимость приобретения нового оборудования.